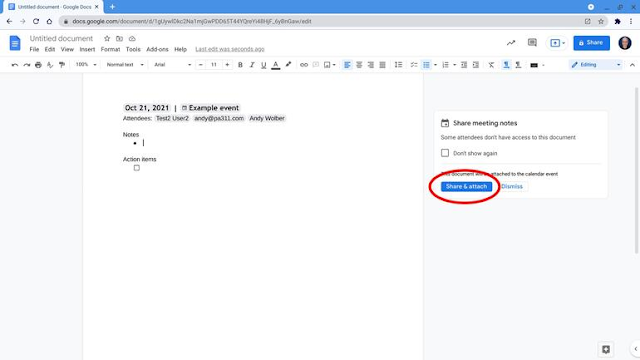How to make meeting notes with Google Calendar and Google Docs
While the process used to take several steps, Google streamlined the sequence needed to create, share and attach meeting notes in late 2021. Now, as detailed below, a meeting organizer may create a new Google Doc for meeting notes either from within Google Calendar event details or from within a Google Doc. Either way, the Google Docs meeting notes can be connected to your Calendar event and shared with participants.
(Note: Make sure to use a desktop-class browser and be signed in to your Google account as you follow the steps below. Additionally, to add a new meeting notes Google Doc, you'll need to either be the meeting organizer or have permission to modify the Calendar event details.)
How to create meeting notes with a Google Calendar event
- Create a new Google Calendar event with the https://cal.new link in your browser.
- Edit all event details (e.g., title, location, time, etc.) and add guests.
- Select the Create meeting notes chip in the notes area (Figure A).
Figure A
- Select Save. This saves your event, sends invitations and shares access to the Google Doc attached to your event with your guests.
- From your Google Calendar, select the event to display details including the link to the meeting notes Google Doc. Select the attached Google Doc (e.g., the file next to the paperclip icon) to open it (Figure B)
How to add (or access) meeting notes for an existing event
- Open Google Calendar in your browser.
- Select the event.
- Select the "Take meeting notes" link (Figure C) that displays when no meeting notes are yet associated with an event. This creates a new meeting note in Google Docs for the event.
Figure C
If no meeting notes exist yet, select Take meeting notes from within the event details. (You'll need to be the meeting organizer or have the ability to edit event details in order to do this.)
Otherwise, if meeting notes already exist, select the attached Google Doc to open it.
As above, meeting notes created with this method are titled "Notes" followed by the event title.
How to create meeting notes from a Google Doc
- Create or open a Google Doc.
- Type @ in the document. A list of potential items to insert should display, including contacts, files, dates and calendar events.
Figure D
Figure E
After you've selected your event, press the tab key to insert meeting notes. This applies the meeting notes template to your Doc, which adds the event date, title and attendee list, among other changes.
5.To the right of the body of the document—where comments display—a prompt will display either to "Share & Attach" (for meetings with guests) or "Attach" (for meetings on your calendar without guests) to the previously chosen event (Figure F). Select the "Share & Attach" (or "Attach") button to link the document and associate it with the Calendar event. Review and adjust permissions to ensure document access, as prompted.
Figure F
To the right of your meeting notes, select "Share & Attach" (or "Attach") and then review and adjust permissions to allow document access, if prompted.
By default, meeting notes created with this method are untitled, although when you tap or click on the "untitled" document, the document name will auto-fill with the contents of the first line of your file. If you created it from a blank Google Doc, this would be the date (e.g., "Oct. 20, 2021") followed by the title of the event.